Windows 8 Black Screen With Cursor Before Login Updated FREE
Windows 8 Black Screen With Cursor Before Login
How to fix a blackness screen with cursor in Windows 10/11
Updated: Posted: March 2021
- Well-nigh of the time the black screen with cursor mistake occurs before login on Windows 10.
- In this case, you might want to try using a specific repair tool to get rid of the Due westindows 10 black screen with cursor after update.
- Another solution would exist to update your drivers, and we have the perfect tool to assistance yous, check it out below!
- Also, it may be necessary to take some action in the BIOS. To make certain you don't practice anything incorrect, read the whole article!

XINSTALL BY CLICKING THE DOWNLOAD FILE
Users have reported that they are getting blackness screen with cursor on Windows ten. Let's see how to ready this problem, so keep reading!
Yous tin also lookout our video troubleshooting guide beneath to learn what methods to use in order to fix black screen issues on Windows 10.
How do I fix the Windows 10 black screen with cursor mistake?
- Update your drivers
- Use Windows Key + P shortcut to switch displays
- Uninstall your graphic card driver
- Disable onboard graphics from Device Managing director
- Disable Dual monitor from BIOS / disable CPU Graphics Multi-Monitor
- Connect your monitor with both cables to your calculator / connect additional monitor
- Update your BIOS
- Uninstall problematic applications
- Alter display brightness
- Disconnect your second monitor
- Disable Secondary Output from Device Managing director
- Set display output to IGFX
- Connect your monitor using HDMI
- Disable / enable dedicated card from BIOS
- Check your graphic card settings in BIOS
- Remove computer bombardment and reset your BIOS
- Disable Fast Startup
- Check additional displays
- Connect your monitor to integrated graphic card
- Uninstall problematic software before upgrade
- Start File Explorer with administrative privileges
1. Update your drivers
- Typedevice in the search bar and click onDevice Manager.
- In the Device Director expand theBrandish Adapter section.
- Correct-click on your graphics device and selectUpdate Driver.
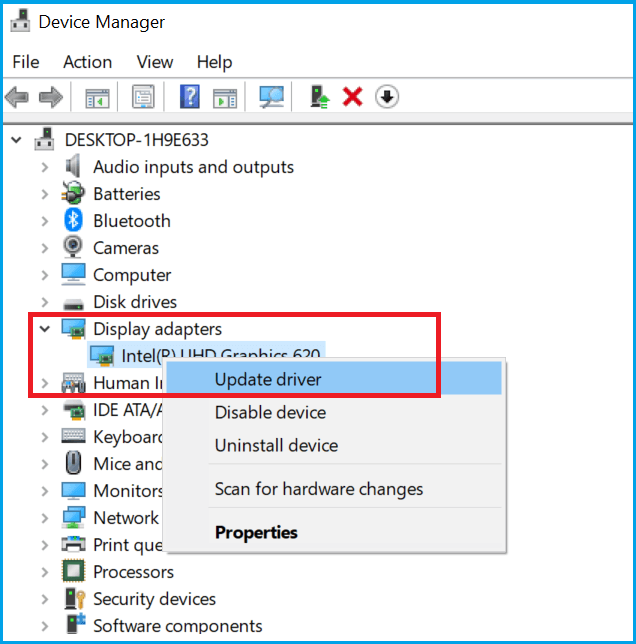
- SelectSearch automatically for updated driver and software option.
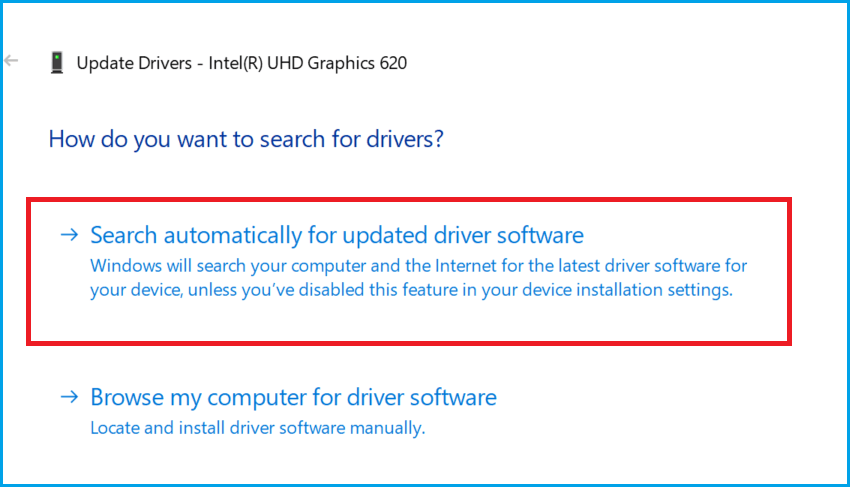
- Windows will at present search for any pending update and download information technology.
- Once the update is installed, check if Windows 10 fit the screen.
Updating drivers manually is a serious process that can exist a bit time-consuming, and it does not requite yous the assurance that the system volition find the latest drivers.
You tin update your drivers by using a special 3rd-political party software tool. Nosotros recommend using dedicated software because they tin automate the job almost entirely, saving a lot of time and hassle.
A good and reliable tool to try is DriverFix. Information technology is a lightweight driver updater software that can automatically detect when your drivers demand to be updated.
The tool always matches your hardware with the suitable driver, so yous do not accept to worry well-nigh any errors in that regard. On tiptop of that, it can notice and ready any broken or missing drivers on your PC.
DriverFix is piece of cake to install and use since its whole aim is to make an easier user experience. After you install and run it, check to see if the problem persists.
two. Apply Windows Key + P shortcut to switch displays
- PrintingWindows Key + P shortcut to open up the Projection carte.

- Projection menu volition now open, but you won't be able to see information technology. Don't worry, that's perfectly normal.
- At present press the upwardly or downwardly arrow central a few times and printing Enter.
- If you are successful, your screen should appear. If your screen doesn't appear, you might have to repeat this stride a few times.
If y'all're getting a black screen earlier login on to Windows 10, you might want to try using Windows Central + P shortcut to change the primary and secondary monitors.
For some reason, later updating to Windows x, your project fashion might modify to Second screen only, and you demand to modify that past following our instructions.
Nosotros've had this upshot, and information technology was fixed later 6 or 7 tries, so it is crucial that you be persistent.
We take to mention that if your business relationship is protected by a password, you'll have to log in first. To practise this, press Space or Ctrl, enter your password, and press Enter.
This tin be catchy, because you'll be doing this on a blackness screen, so it might take y'all a few tries.
3. Uninstall your graphic carte driver
- Press File, and select Run new chore.
- Enter devmgmt.msc, and press Enter to run information technology.
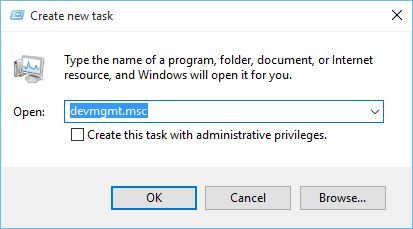
If y'all have black screen with cursor issues, you lot tin can try pressing Ctrl + Alt + Del in social club to start Task Manager. From Task Director you'll exist able to start Device Manager.
If you can't open up it, you lot might have to access Rubber Manner and uninstall install brandish drivers from at that place. To access the Safe Mode, practice the following:
- While your computer boots keep pressing F4 or F8 (it might be a different key on your PC) to admission Boot Options.
- Choose Troubleshoot, select Advanced Options, and cull Startup Settings.
- Your PC will now restart, and yous'll be presented with a list of options. Cull Safety Fashion with Networking (or any other Safe Mode option).
In order to uninstall the drivers, follow these steps:
- Press Windows Cardinal + Ten, and cull Device Manager from the listing.

- When Device Manager opens, locate your graphic card, right click it and choose Uninstall. If asked, make sure that yous cheque Delete commuter software for this device.

- Afterwards you've uninstalled the driver, restart your PC. Windows x should start commonly and blackness screen upshot should be stock-still.
iv. Disable onboard graphics from Device Director
- Locate your onboard graphics.
- Correct click it and from the menu choose Disable.

- Restart your PC, and check if the issue still persists.
If your figurer has both onboard and defended graphics, brand sure that you lot disable your onboard graphic from Device Manager.
To do that, you might have to access Safe Way, if your Windows 10 won't load. If Safe Mode won't take your countersign, easily set up it by following our guide.
5. Disable Dual monitor from BIOS/disable CPU Graphics Multi-Monitor
- While your computer boots printing F2 or Del (it might be a dissimilar fundamental on your calculator) to access BIOS.
- When BIOS stats you need to find and disable CPU graphics office or Dual monitor function.
- Salvage changes and restart your PC.
As well, if y'all have the CPU Graphics Multi-Monitor option, information technology's also suggested that you disable it in club to set up this upshot. After you've disabled this option, save changes and restart.
half dozen. Connect your monitor with both cables to your computer/connect additional monitor
This is a bit of an unusual solution, but users accept reported that it fixes the black screen before login problem.
Co-ordinate to users, if y'all have a monitor with two connectors, such as DVI and HDMI, you lot need to connect your monitor using both DVI and HDMI cable.
After yous've done that, yous can turn on your computer and check if the problem is resolved.
Some users also advise that y'all might be able to fix this result past attaching an boosted monitor, so if y'all have an extra monitor, try connecting it to your PC.
Even if this doesn't fix the problem, your second monitor should work without any issues.
7. Update your BIOS
Some users claim that you can fix the black screen with the cursor later on the update by updating your BIOS.
Updating BIOS is a procedure for advanced users, and if you don't do it properly, you can cause permanent impairment to your hardware, then delight keep that in mind.
In order to perform a BIOS update, you lot need to go to your motherboard manufacturer's website and download the latest version of BIOS for your motherboard.
In virtually cases, at that place should be an educational activity manual on how to update your BIOS, and so brand sure that y'all read it advisedly.
If you don't know how to update your BIOS, please inquire an expert to do it for y'all in society to avoid whatever potential damage.
If you want to update BIOS on Windows 10 yourself, just follow the exact steps from our guide to make sure that everything will get as planned.
8. Uninstall problematic applications
- Press Ctrl + Shift + Esc to start Task Manager.
- Click File, and select Run new task.

- Enter appwiz.cpland press Enter to run it.
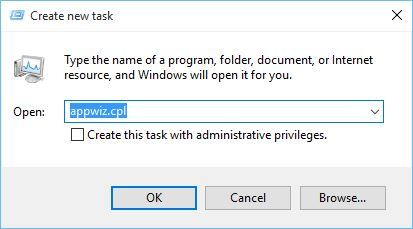
- Programs and Features window volition now open, and yous'll exist able to uninstall problematic applications.
If you lot accept issues with black screen with cursor afterward Windows 10 update, then detect out that certain applications such as antivirus, third-party firewall, iCloud, Cisco VPN client, or IDT Audio, can cause this problem.
In lodge to fix this problem, it's advised that you uninstall those applications from your PC.
If you can't admission Task Manager, y'all should enter Safe Mode and effort this solution once again.
Sometimes, these applications tin can leave their files in system32 directory (for instance, IDT Audio creates IDTNC64.cpl file and moves information technology to system32 folder).
In order to completely fix this problem, you might have to observe the problematic file and delete it manually or past using Control Prompt.
Exist very careful while doing this, because y'all don't want to delete any core Windows 10 files.
However, you tin can besides count on tertiary-political party uninstaller software that remove problematic applications and automatically cleans up leftovers from your device, even those left behind past other software.
9. Alter display effulgence
- Press the Windows Central + X, and type Power Options.
- Choose Power Options from the carte.

- Find your current plan, and click Modify plan settings.

- Now click on Change avant-garde ability settings.

- Locate Display effulgence setting and make certain that y'all prepare display effulgence to 99% or 98% when your device is plugged in.
- Save changes and restart your PC.
Users have reported that they are having bug with black screen on Windows ten after they connect the Air conditioning adapter to their laptop.
In most other cases, the laptop works fine, but after the user connects the Air conditioning adapter, the screen goes nighttime. This is acquired by the display brightness problem, and you tin can set up information technology by following thee above steps.
If y'all are having trouble changing the display brightness, and so you should have intendance of that mistake earlier proceeding to this method.
10. Disconnect your second monitor
In certain cases, black screen with cursor on Windows 10 can be fixed past unplugging your 2nd monitor.
Nvidia users have reported that unplugging the second monitor has stock-still this issue for them, then brand sure that yous endeavour it out.
11. Disable Secondary Output from Device Managing director
- Open Device Manager.
- Find and expand the Brandish Adapters department.
- Click View, and select Testify subconscious devices.

- Locate Secondary Output, right-click it and cull Disable.

- Restart your PC, and bank check if the issue is resolved.
If you have a blackness screen with cursor problem, you can try to disable Secondary Output. We take to warn yous that this tin can happen if you use two or more than monitors on your PC.
12. Prepare display output to IGFX
- While your computer boots proceed pressing F2, F4 or Del key to access BIOS.
- Locate the Display output setting, and set it IGFX. This will make your integrated graphics the first display.
- Save changes and get out.
Some users take reported that they have managed to fix the blackness screen with cursor earlier login by changing brandish output to IGFX in BIOS.
13. Connect your monitor using HDMI
- Open Settings app and choose Organization.
- Go to Brandish section.
- Yous should see several displays available. Select the display you wish to use as the primary i and click Brand this my chief brandish.
- Click Apply to salvage changes.
If you have problems with black screen with cursor earlier login on Windows 10, you might want to attempt connecting your monitor to your PC with HDMI cable.
Users take reported that you can use HDMI connection instead of DVI and it volition fix blackness screen bug.
If you connect both HDMI and DVI cables, your PC might come across the DVI connexion equally the second monitor (even if you take but one monitor), and if that's the case, you demand to set your main display.
14. Disable/enable defended card from BIOS
Some users have reported that enabling or disabling dedicated graphics fixes this outcome for them. To practice that, you need to enter BIOS and locate Graphic settings.
Now you tin can cull betwixt Switchable or Discreet selection, depending on which one you want to utilize. If you want to enable a dedicated graphic card, choose the Unimposing option.
We have explained how this process looks on 1 of our devices, but it might be completely dissimilar for your device. If that's the case, you should check your didactics manual.
15. Check your graphic card settings in BIOS
Enter BIOS and make certain that your graphic bill of fare is set to use PCI-E slot. Sometimes this setting might get changed to PCI, and if that's the instance, but switch information technology to PCI-E pick and save the changes.
16. Remove computer battery and reset your BIOS
If other solutions don't work, yous might want to remove your calculator'southward bombardment and reset your BIOS. By doing this, you'll pause your warranty, so keep that in listen.
If yous don't know how to do this properly, peradventure it's best to hire an expert to practice it for yous.
17. Disable Fast Startup
- Go toControl Panel, and select System and Security.
- Choose Power options, and become to Choose what the power button does.
- Change settings that are currently unavailable, and uncheck the option Plough on fast startup (recommended).
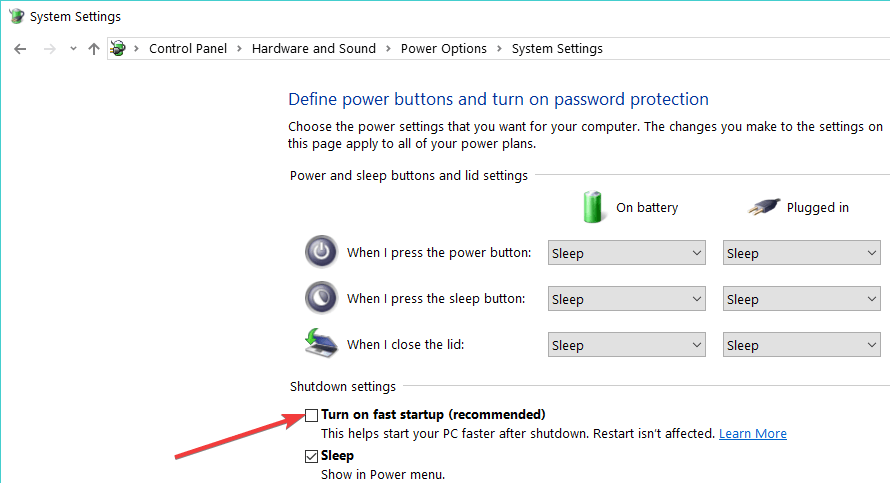
In some cases, Fast Startup may trigger blackness screen issues. In this is the case, then you can quickly fix this problem by merely disabling this selection.
xviii. Check additional displays
Brand certain that you don't have other displays such as monitors or even your TV continued to your HDMI port.
If you take a device connected to HDMI port, Windows 10 might utilize information technology as the master brandish during the installation, so before you outset your installation, make sure that you lot're using only ane display.
In addition, you can always connect your monitor using the HDMI cablevision in guild to fix this problem, or you tin can merely disconnect the other display.
19. Connect your monitor to integrated graphic carte du jour
In certain situations, Windows ten might not recognize your dedicated graphic carte, so the simply solution is to connect your monitor directly to your integrated graphic card.
After doing that, black screen with cursor problem will be stock-still.
Using your integrated graphics card is not such a big deal. Notwithstanding, if y'all need more power, and you don't want to use the defended card, you can increase the VRAM on your integrated i past following our guide.
20. Uninstall problematic software before upgrade
If you're planning to upgrade to Windows 10, you might experience a black screen with cursor problem during installation if you don't delete sure programs.
Sometimes your antivirus or firewall can cause this problem during the installation, so y'all might want to temporarily remove them.
In improver, if y'all apply any tools that change the looks of your Windows, such as OldNewExplorer or ClassicShell, you lot should also uninstall them before upgrading to Windows 10.
21. Outset File Explorer with administrative privileges
- After logging in, correct-click the Start button and select Job Manager.
- Click on File on the acme left corner and select Run new chore.

- Select %localappdata% from the list and brand sure you click the Create this task with administrative privileges box, so click OK.
Equally baroque equally it may seem, some users fixed the consequence by starting a File Explorer with administrative privileges so y'all might as well effort that too.
As you tin can see, the black screen with cursor on Windows x tin create many bug, but in most cases, you can fix it past disconnecting additional monitors, or by connecting your monitor to a different port.
Tell us if our solutions accept helped you lot solve this annoying trouble by referring to the comment section beneath.
Windows 8 Black Screen With Cursor Before Login
DOWNLOAD HERE
Source: https://windowsreport.com/windows-10-black-screen-cursor/
Posted by: maxwellcritak.blogspot.com